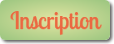Imprimer puis découper ou Print and cut
---------------------------------------
Pré requis :1.
Savoir vectoriser. Dans le cas contraire, voir les leçons 5
(vectorisation automatique) et 6
(vectorisation manuelle)2.
Ouvrir Silhouette Studio
3.
Préparer 1 ou 2 images :

-

4.
Avoir imprimante A4---------------------------------------
A. Commencer par définir la taille du document, soit par :
1. le menu
Afficher /
Présenter outils Page
2. soit par l’icône «
Ouvrir la fenêtre Paramètres de la page »

Dans les 2 cas, la fenêtre
Paramètres de la page apparait
Dans cette fenêtre, choisir :
1. la
taille de la page, ici A4
2. L’
orientation, ici Portrait
3. la
taille du tapis de coupe, ici,
Caméo 12 x 12 pouces, pour les Caméo ou
A4 pour les Portrait ou anciennes machines
4. Vérifier aussi que les zones d’
impressions et de
découpes soient bien visibles
Caméo
| Original, SD, Portrait |
 |  |
Écran pour la Caméo
B. Afficher les repères d’alignements, soit par :
1. le menu
Silhouette /
Repères d’alignement
2. L’icône «
Ouvrir la fenêtre des repères d’alignement »

Dans las 2 cas, la fenêtre
repères d’alignement apparait

Dans cette fenêtre, 2 types de repères.
Sélectionner, soit :
1. Le
style de repères,
Type 1 (Caméo portrait), pour une Caméo ou Portrait,
2. Le
style de repères,
Type 2 (original, SD), pour une machine plus ancienne.

Différence entre les 2 types :
Type 1 (Caméo, Portrait)
| Type 2 (original, SD) |
 |  |
Les images sont déjà vectorisées et enregistrées en un
fichier complet « image-vecto » au format studio, GSD, DXF ou SVG pour la version Designer .
Comme nous voulons que le fichier se charge dans le document que l’on vient de préparer, il faut soit :
1. Passer par le menu
Fichier / Fusionner, puis sélectionner le fichier souhaité.

2. Faire un
glisser / déposer du fichier, depuis l’explorateur de fichier, vers le document SSt
D. Optimiser les espaces A cette étape, il est astucieux d’optimiser la disposition des images sur le document et de régler les marges pour les repères, en conséquence.
Sur l’image ci-dessous, on remarque que seule la zone jaune est utile….
Afficher la
fenêtre des repères d’alignement cf plus haut
En bougeant les curseurs on peut rapprocher les repères au plus prés des images. Cette opération facilitera la recherche des repères par la machine.
E. Vérification de la configuration de la découpe Par le menu
Silhouette / Paramètres découpe ou par l’icône
Paramètres découpe 
Dans les 2 cas, la fenêtre Paramètres découpe apparait
Sélectionner les différents dessins pour vérifier que le tracé vectoriel est bien défini comme devant être coupé (matérialisé par un contour gras, rouge).
C’est aussi dans cette fenêtre que l’on sélectionne le type de matériau que l’on va envoyer à la découpe. Cf ci-dessus
Le document est terminé, prêt pour l’impression puis la découpe.
Il faut l’enregistrerF. Imprimer le document Soit en cliquant sur l’icône

,
Soit en passant par le menu
Fichier / ImprimerDans la fenêtre
Imprimer, sélectionner l’imprimante et cliquer sur le bouton
Préférences pour vérifier le format d’impression
Attention, les copies d’écran suivantes concernent une imprimante spécifique, chaque imprimante a ses propres écransSi possible, vérifier aussi que l’impression sera bien faite en «
taille réelle »
Vérifier que les
guides du bac de papier sont
bien réglés afin que le papier
ne parte pas de travers.Lancer l’impressionVérifier que l
’impression des repères est correcte et qu’ils sont
bien parallèles aux bords.
Une impression qui aurait, ne serait-ce qu'un léger travers ou une légère réduction, posera problème lors de la reconnaissance des repères
A partir de cet instant, il ne faudra absolument plus rien modifier dans le document. En cas de doute, fermer et ouvrir de nouveau le fichier.Positionner l’impression sur la feuille de transport
Caméo
| Original, SD |
 |  |
dans la machine en suivant les
procédures propre à chaque matériel.G. Lancer la découpe Soit par le menu
Silhouette / Démarrer 
Soit par l'une des 2
icones 
ou

La fenêtre "
Envoyer à Silhouette" s’affiche.
Les copies d’écran ci-dessous concernent la première machine dite « originale » CC100, mais les fenêtres sont semblables pour toutes les machines
Lorsque la machine n’est pas allumée, un message indique «
Connexion impossible »
Si la machine est bien allumée et connectée elle indique un statut « Prêt »
L'écran doit ressembler à l'image ci-dessous
A cette étape, si ça n’a pas déjà été fait,
il est encore possible de modifier les paramètres de découpe,
grâce au bouton "Ajuster les paramètres de découpe" en bas de la fenêtre |  |
Lancer la découpe en cliquant sur le bouton "
Start"

La machine
cherche les repères puis se positionne au point zéro et
commence la découpeParfois la machine a du mal à trouver les repères.  | Echec de l' Alignement = La machine n’a pas trouvé les repères… Il faut vérifier l’impression, l’insertion du média et recommencer autant de fois que nécessaire jusqu’à ce qu’elle les trouve.
Il faut mettre toutes les chances de son côté en ayant vérifiant que l'impression correspond bien à tout ce qui a été dit plus haut.
Trop de lumière peut aussi perturber la lecture, penser à fermer le capot
Il est possible de faire une recherche manuelle en cliquant sur Retry manually et en déplaçant la tête de lecture avec les flèches du rectangle bleu puis en cliquant sur Register (cf procédure détaillée ici : http://fcardal.free.fr//CraftRobo/FAQ/EchecAlignement/EchecAlignement.pdf )
|
Les découpes sont réalisées, il ne reste plus qu'à les décoller de la FT
Pour ceux qui préfèrent imprimer le document pour le lire en essayant, vous pouvez l'enregistrer en suivant ce lien : http://fcardal.free.fr//CraftRobo/FAQ/ImprimerDecouper/ImprimerDecouper.pdf
----------------------------------------------------------------------------------
Cette vidéo, bien qu'étant
réalisée avec l'ancienne version de SSt, donne une bonne idée visuelle et auditive de ce qui se passe. https://www.youtube.com/watch?v=6AQdzlTROYE
Et pour voir une Caméo à l'oeuvre, celle-ci : https://www.youtube.com/watch?v=bCZteJ8JyOE