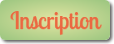Voici les informations que l'on trouve dans la FAQ de Silhouette America : http://www.silhouetteamerica.com/faq/solution/could-not-connect-pc à propos des problèmes de connexion : machine non reconnue, ou statut qui s'obstine à rester en attente (le "-")
Le premier paragraphe ne concernent que les cameo2-3 et/ou Curio. Pour les autres machines, vous pouvez passer directement au paragraphe 2 "Version du logiciel" 1 -
- Firmware version:
*Applies ONLY to touch-screen Cameo machines*
Please perform the steps below to determine the firmware version of your Silhouette Cameo cutting machine:
Plug in and power on the Silhouette Cameo cutting machine
Select the Gear icon in the upper right of the LCD screen (on the cutting machine)
Select the About option
If your machine has been loaded with firmware version 1.14/1.11 or above, you do not require a firmware update to proceed to the next step. If your machine is loaded with firmware version 1.0, please proceed to http://www.silhouetteamerica.com/firmware to download and install a firmware update. Once a firmware update has been performed, please proceed to the next step.
Version du Firmware * S'applique uniquement aux machines Cameo à écran tactile (et Curio)*
* S'applique uniquement aux machines Cameo à écran tactile (et Curio)*Veuillez suivre les étapes ci-dessous pour déterminer la version du firmware de votre machine de découpe Silhouette Cameo :
- Branchez et mettez sous tension votre machine de coupe Silhouette Cameo
- Sélectionnez l'icône d'engrenage en haut à droite de l'écran LCD (sur la machine de coupe)
- Sélectionnez l'option "A propos de"
Si votre machine a été chargée avec la version de firmware 1.14 / 1.11
* ou au-dessus, elle ne nécessite pas de mise à jour du firmware, vous pouvez passer à l'étape suivante.
Si votre machine est chargée avec la version 1.0 du firmware, veuillez vous connecter à http://www.silhouetteamerica.com/firmware pour télécharger et installer une mise à jour du firmware. Une fois la mise à jour du firmware effectuée, veuillez passer à l'étape suivante.
*Edit :  Depuis, plusieurs MAJ de firmware sont sorties. Vérifier ici : https://crafty.actifforum.com/t33714-16-firmware-les-dernieres-maj-a-installer-en-fonction-de-sa-machine
Depuis, plusieurs MAJ de firmware sont sorties. Vérifier ici : https://crafty.actifforum.com/t33714-16-firmware-les-dernieres-maj-a-installer-en-fonction-de-sa-machine2 -
- Software Version:
Please perform the steps below to determine the installed version of the Silhouette Studio software:
Open the Silhouette Studio

software
Select the Help menu
Select the About Silhouette Studio option
Note the numbers (x.x.xxx) listed after Release
If you are using a release lower than 3.2 for a touch-screen Cameo or 3.4 for Curio, please proceed to http://www.silhouetteamerica.com/software/silhouette-studio to update your software. After downloading and installing the software, please review the steps above to confirm proper installation. Once it has been confirmed that you are using a compatible version of the Silhouette Studio

software, please proceed to the Testing Software Connection section.
Version du logicielVeuillez suivre les étapes ci-dessous pour déterminer la version installée du logiciel Silhouette Studio:
Ouvrez le logiciel Silhouette Studio

Sélectionnez le menu Aide
Sélectionnez l'option "Au sujet de Silhouette Studio"
Notez les numéros (x.x.xxx) indiqués
Si vous utilisez une version inférieure à 3.2
* pour une Cameo à écran tactile, ou 3.4
* pour la Curio, veuillez procéder à la mise à jour de votre logiciel en téléchargeant la dernière version ici http://www.silhouetteamerica.com/software/silhouette-studio. Après le téléchargement et l'installation du logiciel, veuillez examiner les étapes ci-dessus pour confirmer l'installation correcte. Une fois qu'il a été confirmé que vous utilisez une version compatible du logiciel Silhouette Studio

, veuillez passer à la section suivante "
Test de connexion logicielle".
*Edit :  Depuis, plusieurs MAJ de Sst sont sorties. Vérifier ici : https://crafty.actifforum.com/t33715-02-les-dernieres-versions-de-sst-en-fonction-de-son-systeme-d-exploitation
Depuis, plusieurs MAJ de Sst sont sorties. Vérifier ici : https://crafty.actifforum.com/t33715-02-les-dernieres-versions-de-sst-en-fonction-de-son-systeme-d-exploitation3 -
- Testing Software Connection:
Please do the following to thoroughly test the connection between your Silhouette cutting machine and the Silhouette Studio

software :
- Close the Silhouette Studio
 software
software
- Power off the Silhouette cutting machine
- Disconnect the USB cable from both the Silhouette cutting machine and the computer
- Disconnect the power cable from the Silhouette cutting machine
- Re-open the Silhouette Studio
 software
software
- Select the Send to Silhouette button
- Firmly plug in and power on the Silhouette cutting machine
- Firmly connect the USB cable directly to the machine AND directly to the computer (bypassing any USB hubs)
NOTE: All connections should be made using Silhouette cables. Other cables are not guaranteed to be compatible with the Silhouette cutting machines
If a proper connection is achieved, the Send to Silhouette screen should shortly show a READY status. If the status DOES NOT shift to READY, please proceed to Testing Hardware Connection.
Test de connexion logicielleVeuillez suivre scrupuleusement ce qui suit pour tester la connexion entre votre machine de découpe Silhouette et le logiciel Silhouette Studio

:
- Fermez le logiciel Silhouette Studio

- Eteignez la machine de coupe Silhouette
- Débranchez le câble USB à la fois de la machine de coupe de Silhouette et de l'ordinateur
- Débranchez le câble d'alimentation de la machine de coupe Silhouette
- Relancer le logiciel Silhouette Studio

- Sélectionnez le bouton « Envoyer vers Silhouette »
- Rebranchez et remettez sous tension la machine de coupe Silhouette
- Rebranchez le câble USB directement entre la machine et l'ordinateur (en évitant tous les hubs USB )

NOTE : Toutes les connexions doivent être faites en utilisant des câbles Silhouette. Les autres câbles ne sont pas garantis pour être compatibles avec les machines de coupe Silhouette
Si une connexion correcte est obtenue, le menu « Envoyer vers Silhouette » devrait prochainement afficher le statut PRÊT. Si le statut ne passe pas à PRÊT, veuillez passer au paragraphe 4 : "
Test de connexion matérielle"
4 -
- Testing Hardware Connection:
The previous step, Testing Software Connection, directed you to properly connect the Silhouette cutting machine to the computer. Please ensure that your Silhouette cutting machine is fully connected and powered on. Please do the following to confirm a basic hardware connection between your Silhouette cutting machine and the computer:
- Press the Windows Key and the R key at the same time
- Type control printers into the Open box
- Press the Enter key
If your cutting machine has established a basic hardware connection with the computer, you will see one of the entries listed below:
- Unknown Device (listed in the Unspecified section)
- USB Printing Support (listed in the Unspecified section)
- Silhouette Cameo/Portrait/Curio (listed in the Printers section)
If it displays as 1, please proceed to Updating the USB Printing Support Driver section
If it displays as either 2 or 3, please proceed to Interfering Connections section
If none of the entries above are listed, please proceed to the Hardware Failure section
Test de connexion matérielleAssurez-vous que votre machine de découpe Silhouette est correctement branchée et sous tension. Veuillez faire ce qui suit pour vérifier la connexion matérielle de base entre votre machine de découpe Silhouette et l'ordinateur:
- Appuyez sur la touche Windows et la touche R en même temps
- Tapez "control printers" dans la zone Ouvrir
- Appuyez sur la touche Entrée
Si votre machine de découpe a établi une connexion matérielle avec l'ordinateur, vous verrez l'une des mentions figurant ci-dessous:
- Périphérique inconnu (répertorié dans la section non spécifiée)
- Prise en charge d'impression USB (répertoriés dans la section non spécifiée)
- Cameo Silhouette / Portrait / Curio (répertoriés dans la section Imprimantes)
Dans le cas a, veuillez passer à la section 5 - "
Mise à jour du pilote d'impression USB"
Dans le cas b ou c, veuillez passer à la section 6 - "
Connexions interférentes".
Si aucune des entrées ci-dessus n'apparait, veuillez passer à la section 9 - "
Défaillance matérielle"
5 -
- Updating the USB Printing Suport Driver:
Please do the following to update the USB Printing Support Driver. This driver allows for proper communication between the Silhouette Cutting machine and the computer.
Within the same window accessed in the Testing Basic Hardware Connection step:
- Right-click on the “Unknown/Unspecified Device”
- Select Properties
- Select the Hardware tab
- Select the Properties button
- As a new window pops up, on the General tab, select the Change Settings button
- As another new window pops up, select the Driver tab
- Select Update Driver
- Select Update Driver Automatically
After this update process has been completed, please restart your computer. After restart, please proceed to open the Silhouette Studio

software, and attempt connecting to your cutting machine. If you are unable to connect, please proceed to the Interfering Connections step.
Mise à jour du pilote d’impression USBVeuillez faire ce qui suit pour mettre à jour le pilote d'impression USB. Ce pilote permet une bonne communication entre la machine de coupe Silhouette et l'ordinateur.
Dans la même fenêtre consultée à l'étape du test de connexion matérielle :
- Faites un clic droit sur le "périphérique Inconnu"
- Sélectionnez "Propriétés"
- Sélectionnez l'onglet "Matériel"
- Sélectionnez le bouton "Propriétés"
- Comme une nouvelle fenêtre apparaît, dans l'onglet "Général", cliquez sur le bouton "Modifier les paramètres"
- Comme autre nouvelle fenêtre apparaît, sélectionnez l'onglet "Pilote"
- Sélectionnez "Mettre à jour le pilote"
- Sélectionnez "Rechercher automatiquement un pilote mis à jour"
Une fois que le processus de mise à jour est terminé, veuillez redémarrer votre ordinateur. Après le redémarrage, procéder à l'ouverture du logiciel Silhouette Studio

, et tenter la connexion à votre machine de découpe. Si vous ne parvenez toujours pas à vous connecter, passer à l' étape 6 - "
Connexions interférentes".
6 -
- Interfering Connections:
Please proceed to do the following to reset the software’s detected connections :
- Close the Silhouette Studio
 software
software
- Press the Windows Key and the R key
- Type in %appdata%
- Press Enter
- Delete the folder com.aspexsoftware.silhouette_studio
- Empty the Recycle Bin
- Perform the steps found in the Testing Software Connection section, starting at step 2
If Testing Software Connection steps are unsuccessful in allowing the device to connect, please proceed to perform following steps :
- Press the Windows Key and the R key at the same time
- Type control printers into the Open box
- Press the Enter key
This will take you to the Devices and Printers dialogue. We will be exploring the following steps with the printers listed in this dialogue:
- Unused/Old Printers
- Right click on the device
- Select Remove Device from the context menu
- Select OK
- Watch the Devices and Printers dialogue to ensure that the device does not duplicate after the port has been changed. If the device duplicates, please note the device
7 -
- Current Printers
We will now be investigating the port assignment associated with each of your current devices. Certain port assignments will interfere with the proper connection of the Silhouette cutting machine. Be sure to repeat these steps with each device listed.
- Right click on the device
- Select the Printer Properties option (not simply Properties)
- Select the Ports tab
- If the printer is assigned to a USB## or WSD port (checked box is next to USB### or WSD):
- Please note the assignment currently in place
- Scroll through the list of ports and select the FILE option
If you cannot select the FILE option:
- Select the General tab
- Select the Change Properties button
- Allow changes to be made
- Select the Apply option
- Select the OK option
- Watch the Devices and Printers dialogue to ensure that the device does not duplicate after the port has been changed. If the device duplicates, please note the device
If the printer is assigned to a port other than USB### or WSD Port please proceed to examine each of the remaining printers listed in the Devices and Printers dialogue
- Proceed to restart the computer
- Navigate to the Devices and Printers dialogue as previously directed
- Confirm that Unused/Old Printers that were previously removed have not reappeared
- Confirm that the port assignment of each Current Printer has not reverted to a USB### or WSD setting
If ANY printer has resisted removal OR any printer persists in its assignment to a USB### or WSD port, please proceed to the Driver Reassignment section
If ALL printers have been confirmed as removed or assigned to a port OTHER than USB### or WSD, please reattempt the steps found in Testing Software Connection. If a Software Connection is not established, please proceed to the Hardware Failure section
Connexions interférentesVeuillez effectuer les opérations suivantes pour réinitialiser les connexions détectées :
- Fermez le logiciel Silhouette Studio

- Appuyez sur la touche Windows et la touche R
- Tapez % appdata%
- Appuyez sur Entrée
- Supprimez le dossier com.aspexsoftware.silhouette_studio
- Vider la Corbeille
- Effectuez les étapes décrites dans la section « Test connexion logicielle », à partir de l'étape 2
Si les étapes de la section « Test connexion logicielle », ne réussissent pas à permettre au dispositif de se connecter, veuillez effectuer les étapes suivantes :
- Appuyez sur la touche Windows et la touche R en même temps
- Tapez « control printers » dans la zone Ouvrir
- Appuyez sur la touche Entrée
Cela vous mènera à la boîte de dialogue « Périphériques et imprimantes ». Nous allons explorer les étapes suivantes avec les imprimantes répertoriées dans ce menu :
- Imprimantes inutilisées / Vieux
- Faites un clic droit sur l'appareil
- Sélectionnez « Supprimer le périphérique » dans le menu contextuel
- Sélectionnez OK
- Surveiller le menu « périphériques et imprimantes » pour contrôler que le dispositif ne se duplique pas spontanément après que le port a été modifié. Si le périphérique se duplique, veuillez prendre note du périphérique concerné
Imprimantes actuelles
Nous allons maintenant repérer l'affectation des ports USB associé à chacun de vos appareils. Certaines affectations de port USB peuvent interférer avec le bon raccordement de la machine de coupe Silhouette. Assurez-vous de répéter ces étapes avec chaque périphérique répertorié.
Faites un clic droit sur le périphérique
Sélectionnez l'option « Propriétés de l'imprimante » (pas simplement Propriétés)
Sélectionnez l'onglet « Ports »
Si l'imprimante est affectée à un port USB ## ou le port WSD (case cochée est à côté de USB ### ou WSD):
veuillez prendre note de l'affectation
Faites défiler la liste des ports et sélectionnez l'option FILE
Si vous ne pouvez pas sélectionner l'option FILE :
Sélectionnez l'onglet « Général »
Sélectionnez le bouton « Modifier les propriétés »
Autoriser les modifications
Sélectionnez l'option Appliquer
Sélectionnez l'option OK
Surveillez la boite de dialogue « Périphériques et Imprimantes » pour veiller à ce que le dispositif ne se duplique pas après que le port a été modifié. Si le périphérique se duplique, veuillez prendre note du périphérique concerné
Si l'imprimante est affectée à un port autre que USB ### ou WSD Port veuillez examiner chacune des imprimantes restantes énumérées dans le menu « Périphériques et imprimantes »
Redémarrez l'ordinateur
Accédez à la boîte de dialogue « Périphériques et imprimantes » comme indiqué précédemment
Vérifiez que les anciennes imprimantes inutilisées / qui ont été précédemment supprimées ne sont pas réapparues
Vérifiez que l'affectation de port de chaque imprimante actuelle n'est pas revenue à un port USB ### ou le réglage de WSD
Si une imprimante a résisté à l'enlèvement ou persiste dans son affectation à un port USB ### ou le port WSD, s'il vous plaît passez à la section 8 - «
Réaffectation du pilote »
Si toutes les imprimantes ont été confirmées comme supprimée ou affectée à un port autre que USB ### ou WSD, veuillez essayer de nouveau les étapes trouvées dans la section 3 - «
Test de Connexion logicielle ». Si une connexion logicielle n’est pas établie, veuillez passer à la section 9 - «
Défaillance matérielle »
8 -
- Driver reassignment:
It is likely that any noted printer is causing a USB conflict with the Silhouette cutting machine.
To alleviate this conflict with any direct cable (USB) connected printer, please power off the Silhouette cutting machine, power on the printer, then power on the Silhouette cutting machine
To alleviate this conflict with any WiFi connected printer, we would advise that you contact your printer manufacturer and request assistance in the reassignment of the port associated with any noted printers, to avoid any associated USB conflicts. We can recommend that any WiFi connected printer be assigned to a Static IP Address. This typically resolves any USB conflicts.
Réaffectation du pilote Il est probable que l’une des imprimantes repérée provoque un conflit USB avec la machine de coupe Silhouette.
Pour remédier à ce conflit avec une imprimante connectée par câble direct (USB), veuillez éteindre la machine de coupe de Silhouette, l'imprimante sous tension, puis allumez la machine de coupe de Silhouette.
Avec une imprimante connectée par WIFI, nous vous conseillons de contacter le fabricant de votre imprimante et solliciter une assistance à la réaffectation du port associé à chacune des imprimantes concernées, pour éviter tout conflit USB associé. Nous vous recommandons d’associer une adresse IP statique à toute imprimante connectée par WIFI. Cela résout généralement tous les conflits USB.
9 -
- Hardware Failure:
If a Hardware Connection has previously been established, then a hardware failure is unlikely. If a Basic Hardware Connection has been established it is unlikely that the replacement of USB cable or machine will resolve the present concern. If a Basic Hardware Connection has been established, we would advise reviewing, again, the information found in the Firmware/Software Version and Interfering Connections sections.
If a Hardware Connection has not been established, there are 3 potential points of conflicts:
1. USB Port Failure
2. USB Cable Failure
3. Machine Failure
To confirm that the issue is not due to (1) USB Port Failure, please perform the Testing Hardware Connection steps utilizing USB ports on the opposite side (front/back, right/left) of the connected computer.
To confirm that the issue is not due to (2) USB Cable Failure, please perform the Testing Hardware Connection steps utilizing a similar, tested, USB Cable.
If both steps above have been performed, and a Hardware Connection is still not established, it can be presumed that the Silhouette cutting machine has experienced a (3) Machine Failure. To confirm machine failure, and to discuss further options, please contact Silhouette Customer Support via email at support@silhouetteamerica.com or by phone at (800) 859-8243.
Défaillance matérielleSi une connexion du matériel a déjà été mise en place auparavant avec succès, une défaillance matérielle est peu probable. Si une connexion du matériel de base a été établie, il est peu probable que le remplacement du câble USB ou de la machine puisse résoudre le souci actuel. Si une connexion du matériel de base a été mise en place, nous vous conseillons de revoir, à nouveau, l'information trouvée dans les sections précédentes
Si une connexion matérielle n'a pas été établie, il y a 3 sources potentielles de conflit :
- une défaillance du port USB
- un défaut du câble USB
- une défaillance machine
Pour confirmer que le problème ne tient pas à (1)
une défaillance du port USB, veuillez suivre les étapes de la section «
Test de connexion matérielle » en utilisant des ports USB sur le côté opposé (avant / arrière, droite / gauche) de l'ordinateur connecté.
Pour confirmer que la question ne tient pas à (2)
un défaut du câble USB, veuillez suivre les étapes de la section «
Test de connexion matérielle » en utilisant un câble USB vérifié similaire.
Si les deux étapes ci-dessus ont été réalisées, et qu’aucune connexion matérielle ne parvient à être mise en place, on peut présumer que la machine de coupe Silhouette connait une défaillance (3). Pour confirmer l'échec de la machine, et discuter d'autres options, veuillez contacter le service clientèle Silhouette par courriel
 https://crafty.actifforum.com/t28209-10-qui-assure-le-s-a-v-et-comment-les-contacter
https://crafty.actifforum.com/t28209-10-qui-assure-le-s-a-v-et-comment-les-contacter