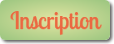Jygram
Admin

 Nombre de messages : 17060 Nombre de messages : 17060
Age : 52
Localisation : Arras
Date d'inscription : 01/09/2011
 |  Sujet: 04 - Comment convertir les fichiers ? Sujet: 04 - Comment convertir les fichiers ?  Mer 19 Mar 2014 - 9:46 Mer 19 Mar 2014 - 9:46 | |
| Voici les principales conversions dont vous pourriez avoir besoin :
- formats "bitamp" (JPG, PNG, ...) -> formats vectoriels (SVG, STUDIO, ...)
Cela correspond à une vectorisation qui se réalise dans votre logiciel de vectorisation habituel (inkscape, illustrator ...), voire directement dans votre logiciel de découpe (Sst, MTC, ...). Pour les débutants, il existe un excellent tuto : https://crafty.actifforum.com/t21149-vecto-plus-jamais-nullelecon-5-apprendre-a-vectoriser pour apprendre les bases de la vectorisation avec Sst et Inkscape
.
- EPS -> SVG
Pour cela vous pouvez utiliser ce convertisseur en ligne : http://image.online-convert.com/fr/convertir-en-svg qui donne de très bons résultats.
.
- STUDIO ou GSD -> SVG ou un autre format vectoriel
Il fut un temps où c'était impossible, les formats STUDIO et GSD étant des formats "propriétaires" utilisés exclusivement par Sst et RM qui ne prévoient pas d'export dans d'autres formats.
MAIS Chantoune (grand merci à elle  ) a découvert une application online qui permet de faire 10 conversions/jour et qui fait ça très bien ! : http://ideas-r-us-software.uk/FileConverters/SilhouetteStudioConverter.aspx ) a découvert une application online qui permet de faire 10 conversions/jour et qui fait ça très bien ! : http://ideas-r-us-software.uk/FileConverters/SilhouetteStudioConverter.aspx
Au delà de ces 10 conversions il est possible pour 4.50 euros d'avoir un credit pour 200 conversions.
.
- SVG -> STUDIO (via un passage en DXF)
L'inconvénient majeur de Sst dans sa version de base, c'est qu'il ne lit que les STUDIO, GSD ou DXF comme formats vectoriels.
Pour pouvoir utiliser un fichier SVG avec une machine Silhouette on peut donc passer par Inkscape pour enregistrer ce fichier au format DXF.
A partir de là, on peut déjà l'importer dans Sst ; mais dans ce cas, les points de vectorisation générés sont multipliés de manière extrême et le tracé obtenu est difficilement utilisable sans une simplification souvent longue et fastidieuse.
Une solution consiste alors à ajouter une étape supplémentaire avant de passer dans Sst : il faut ouvrir le DXF obtenu avec RoboMaster pour l'enregistrer en GSD, que l'on peut alors importer dans Sst avec une bien meilleure qualité.
- Tuto détaillé pour la conversion SVG -> DXF -> STUDIO par Fanbricol:
Lancer Inkscape 0.48 :
- Ouvrir le fichier .SVG
ATTENTION : Avant d'enregistrer un fichier en DXF, il faut absolument "combiner" tous les éléments.
- Sélectionner tous les tracés en dessinant autour un grand rectangle avec l'outil "Sélectionner et transformer les objets" (1ere icone en haut à gauche)
- Dans le menu Chemin, sélectionner Combiner. Il peut être aussi nécessaire de grouper (Menu Objet / Grouper)
- Aller dans le menu Fichier et sélectionner Enregistrer sous
- Dans la fenêtre " Sélectionner le fichier dans lequel enregistrer", se positionner dans le dossier désiré (1)
- Cliquer sur le triangle de déroulement de la boite à liste pour sélectionner Table traçante ou coupante en R13 (*.DXF) (ou, avec la dernière version d'Inkscape 0.48.4 : Desktop Cutting Plotter (AutoCAD DXF R14) (*.DXF) ) (3)
- Indiquer ou modifier le nom du fichier DXF (3) Par défaut, le logiciel indique le nom du fichier SVG et ajoute l'extension DXF. Il est toujours préférable de donner un nom "parlant" à un fichier. Ainsi, par la suite, si besoin se présente, la recherche sera plus facile.
- Cliquer sur le bouton "Enregistrer" (4)
- Une nouvelle fenêtre spécifique pour Silhouette Studio (et/ou Robo Master) s'ouvre.
 - 
En cochant la case « utilise un type de spline ROBO-MASTER en sortie », l’importation dans SSt contient des vecteurs soudés, ce qui est plus pratique.
µ Depuis la V0.91, il ne faut surtout pas cocher les 2 cases, sous peine d'avoir des lignes parasites dans le fichier.
- Cliquer sur le bouton "Valider" ; vous pouvez fermer Inkscape.
Lancer Silhouette Studio :
- Aller dans le menu Fichier et sélectionner "Ouvrir"
- Dans le bas de la fenêtre Ouvrir,(qui devient Open) cliquer sur le triangle noir en face de Type de fichiers afin d’accéder à la liste et de sélectionner « AutoCAD Interchange File (*.dxf) »
- Se positionner dans le dossier dans lequel le fichier a été sauvegardé (1), sélectionner le fichier DXF (2), puis cliquer sur OK (3)
Le fichier s'ouvre, il est souvent utile de le recentrer dans la page.
Il est aussi astucieux de sélectionner l'image en entier, de cliquer sur l’outil Modifier puis sélectionner « Créer tracé composite » les vecteurs de l'image qui, à ce stade, sont souvent indépendants les uns des autres seront associés. Le déplacement ou la modification de taille de l'image sera ainsi plus facile.
- Dans le menu Fichier sélectionner "Enregistrer sous". Remarque Que l'on sélectionne Enregistrer ou enregistrer sous, c'est toujours la fenêtre « Save as » qui s'ouvrira, car Silhouette Studio, ne sait enregistrer que dans son propre format Studio
- Vérifier que vous êtes bien positionné dans le dossier dans lequel vous souhaitez ranger l'image [1]
- Attribuer un nom, [2] par défaut le logiciel garde le nom du fichier DXF auquel il rajoute l'extension Studio
- Cliquer sur OK [3]
_________________
PC sous Windows10-64bits
Plotters de découpe sous Sst Designer 4.5.770 : Caméo1 ; Caméo4 ; Curio ;
Imprimante 3D : Creality Ender 5+
Inkscape 1.3.2, suite adobe Mon blog : | |
|