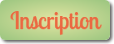Suite à une demande, j'avais expliqué, peut-être un peu sommairement, comment incruster une silhouette (image) - déjà vectorisée - dans une carte.
J'ai enfin pris le temps d'écrire la procédure détaillée
Ce tuto vous permet de créer ce type de carte :
Ouvrir Silhouette Studio
Pour réaliser cette carte, commencer par
créer la carte de base :
• Dessiner un carré
• Dessiner un cercle pouvant être inséré dans le carré.
• Sélectionner les 2 éléments, puis dans la fenêtre «
Alignement », cliquer sur «
centrer »

-

• Sélectionner le cercle et dans le menu «
Editer » sélectionner «
Copier » puis «
Coller sur place »
1. Attribuer une couleur (ici, rose) à cette copie du cercle
2. Mettre cette copie à l’arrière-plan
Pour terminer la base de la carte : • Sélectionner le carré et le cercle du dessus puis dans la fenêtre «
Modifier », sélectionner «
Soustraire »
• Pour plus de facilité, attribuer une couleur à cette base (ici, bleue)
Note : en déplaçant cette forme on peut voir, en-dessous, le cercle rosePour importer l’image du clown : Pré-requis : L'image a déjà été vectorisée, sinon, il faut commencer par le faire.
• Dans le menu
Fichier sélectionner
Fusionner, puis sélectionner le fichier à insérer.

-

Pour faciliter les opérations à venir, il faut
modifier la structure de l’image du clown : •
Sélectionner l’image.
• Dans la fenêtre
Modifier sélectionner
Scinder.
Tous les tracés sont devenus indépendants
•
Sélectionner tous les éléments « intérieurs » du clown
• Dans la fenêtre
Modifier sélectionner
Créer.
Nous avons maintenant 2 objets, le contour et l’intérieur.
Attribuer une couleur différente au contour 1. Dans la fenêtre «
Couleur Trait » sélectionner la couleur désirée.
Sur l’exemple, nous avons maintenant les traits intérieurs bleus et le contour violet.
Faire une copie du contour 2.
Sélectionner le contour et faire un
clic droit avec la souris
3. Dans le menu contextuel, sélectionner «
Copier » (ou CTRL C) puis recommencer pour sélectionner «
Coller devant ».
• Attribuer une couleur différente à cette copie du contour (ici magenta)
Nous avons donc 1 contour violet et dessus un contour magenta.
Il faut maintenant
positionner l’image, avec tous ses tracés, sur le fond. • Avec la souris «
dessiner » un rectangle encadrant largement l’image.
• Cliquer dans la sélection et sans lâcher la souris, positionner l’image sur le cadre.
Cliquer en dehors du projet, pour désélectionner.
Pour souder l'image à la carte • Sélectionner le contour du dessus en cliquant précisément sur le contour de l’image.
• Tout en maintenant la
touche Majuscule enfoncée, cliquer dans le cadre pour avoir les 2 objets sélectionnés.
• Dans la fenêtre
Modifier sélectionner
Souder.
Conserver la même sélection (ici, le bleu) et faites la passer au premier plan
• Soit par le menu
Objet / Disposer / Avancer au premier plan, soit par l’icône en bas à gauche de la fenêtre (cf ci-contre)
• L’intérieur disparait
Pour créer le tracé gauche (disparu lors de la soudure) de l'image Tout en conservant toujours la même sélection (le bleu) faites la, maintenant, passer à l’arrière plan
• Soit par le menu
Objet / Disposer / Reculer, soit par l’icône en bas à gauche de la fenêtre (cf. ci-contre)
Les copies du cercle et de l’image apparaissent
A cette étape, on va créer un cercle plus grand.
•
Sélectionner le cercle rose visible en cliquant précisément sur le trait.
• Afficher la fenêtre
Contour, soit par le menu
Objet / Contour, soit par l’icône en bas à gauche de la fenêtre (cf. ci-contre)
• Cliquer sur
Contour tout en conservant la valeur ( 2 mm ) par défaut
• Cliquer sur
AppliquerUn nouveau cercle,
plus grand, apparait
•
Supprimer le premier cercle (le plus petit), celui qui a permis de créer le plus grand.
• Sélectionner ce cercle, en cliquant
précisément sur le trait.
• Clic droit
Supprimer ou appuyer sur la touche
Suppr du clavierSélectionner l’intérieur de l’image et faites le, passer à l’arrière plan
• Soit par le menu
Objet / Disposer / Reculer, soit par l’
icône en bas à gauche de la fenêtre (cf ci-contre)
Le contour de l’image est maintenant au premier plan.
Il faut
transformer ce contour « simple » en « Double contour » • Sélectionner le contour de l’image, le plus simple est de cliquer au niveau du trou du cadre (ici, sur la fleur par exemple).
• Dans la fenêtre
Style Trait indiquer
0,7 pour l’épaisseur de ligne. Le tracé s’épaissit.
• Dans la fenêtre «
Modifier » cliquer sur «
Détacher ligne ».
On a l’impression que rien ne se passe, la manip ci-dessous va permettre de voir ce qui s’est passé
Tout en conservant la même sélection (le rose) supprimer le remplissage.
• Dans la fenêtre «
trame Couleur »Cliquer sur la case «
transparente »,
Puis attribuer une couleur au tracé
• Dans la fenêtre «
Couleur Trait » sélectionner le rose.
On voit maintenant le double tracé
Remplir d’une couleur le cercle créé à l’étape ci-dessus, afin de vérifier qu’il se trouve bien au premier plan.
•
Sélectionner le cercle
• Dans la fenêtre «
trame Couleur » cliquer sur la case rose.
Pour créer les découpes qui vont « dessiner » le tracé de l’image dans la carte,
•
Sélectionner le double contour
•
Sélectionner le cercle
• Dans la fenêtre «
Modifier » cliquer sur «
Soustraire ».
Avec la sélection toujours active, créer un tracé composite avec les 2 nouveaux tracés.
• Dans la fenêtre
Modifier, cliquer sur
CréerAvec la sélection toujours active, créer un tracé composite avec le cadre.
• Sélectionner les 2 éléments (cadre et tracé rose), puis dans la fenêtre
Modifier, cliquer sur
CréerCréer un tracé composite avec l’intérieur de l’image. 1. Sélectionner le cadre et passer le à l’arrière plan (cf plus haut la procédure)
2. Sélectionner l’intérieur de l’image et le cadre simultanément.
3. Dans la fenêtre
Modifier, cliquer sur
CréerPour que la découpe soit harmonieuse, il peut être judicieux de
créer des ponts sur les longues découpes. • Poser des petits rectangles sur le tracé
• Sélectionner tout, puis dans la fenêtre
Modifier, cliquer sur
SouderEt pour ceux qui préfèrent imprimer, cliquer pour avoir le
fichier PDF Pour ceux qui voudraient suivre
ce tuto comme une leçon, voici
l'image du clown Si vous rencontrez des difficultés, si vous voyez des erreurs dans la procédure, n'hésitez pas à me le dire. Lorsqu'on est "dedans", on ne voit pas toujours tout.