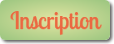Récupérer un fichier de la galerie
Lorsque, depuis le forum, on clique sur le bouton Galerie, on arrive sur cet écran.
Attention, depuis avril 2016,
il faut se connecter pour voir cette fenetre
Normalement, les « donateurs » qui déposent des fichiers, en même temps que le fichier « machine » déposent aussi le fichier « image ».
C’est indispensable pour s’y retrouver***** Fichier Studio *****Sur l’écran ci-dessous, Lynecejo, a déposé 3 fichiers :
- .studio (pour ceux qui n’ont que la V2 de SSt)
- .studio3 (pour ceux qui ont que la V3 de SSt)
- image
Pour récupérer le fichier studio de cette image, il faut commencer par
cliquer sur la miniature ayant le même nom que l’image.

Une nouvelle fenêtre « détail » s’affiche. Elle contient les renseignements concernant ce fichier…..
.......dont le lien -
celui-ci et aucun autre - à indiquer (donner) pour atteindre ce fichier.
Pour récupérer le fichier, cliquer sur la
miniature/format qui se trouve dans cette fenêtre « détail » (il n’y en a qu’une seule)
Une nouvelle fenêtre s’affiche, pour permettre, soit :
1. l’enregistrement du fichier
2. l’ouverture du fichier

-

Si on sélectionne «
Enregistrer le fichier», on doit suivre la procédure habituelle pour les enregistrements, en indiquant à quel endroit on veut enregistrer- conserver - ce fichier
En sélectionnant «
Ouvrir avec »,
si l’association extension du fichier / logiciel a bien été créée, le fichier s’ouvre directement dans Silhouette Studio.
Il est possible de vérifier que c’est bien ce logiciel qui est associé au fichier, en cliquant sur «
Parcourir »
Si ce n’était pas le cas, en cliquant sur le bouton
Parcourir (ci-dessus en vert) on peut sélectionner l’exécutable du bon logiciel.
***** Fichier SVG *****Dans la galerie, il y a aussi des fichiers
SVG.
Ces fichiers s’ouvrent avec Inkscape ou la version Designer de SSt (payante).
Ils sont utiles à beaucoup.
La procédure de récupération est un peu différente
Comme précédemment, il faut
cliquer sur la miniature SVG correspondant à l’image souhaitée, ce qui ouvre la fenêtre « détail » ci-dessous..
Comme précédemment aussi, il faut
cliquer sur la miniature SVG de cette fenêtre « détail »
Et c’est là que la différence apparait, au lieu de la fenêtre d’enregistrement, l
’image apparait directement dans un nouvel onglet du navigateur.
Il faut alors passer par le menu
Fichier / Enregistrer sous……..
…… Ou cliquer avec le bouton droit de la souris sur l’image, pour faire apparaitre le menu contextuel qui permet de sélectionner
« Enregistrer la cible du lien sous …»***** Fichier DXF *****Les fichiers DXF, peuvent êtres ouverts avec SSt. Souvent, ils viennent d’un fichier SVG qui a été « enregistré sous » en DXF pour pouvoir le donner au plus grand nombre.
Ce sont les plus déroutants à enregistrer, car s’il faut, comme précédemment,
cliquer sur la miniature DXF correspondant à l’image souhaitée ……………………..
…………dans la fenêtre « détail » du fichier,
il ne faut PAS cliquer sur
la miniature DXF, sous peine de voir une fenêtre de code s’ouvrir……..

-

Pour enregistrer le fichier DXF, il faut
cliquer avec le bouton droit de la souris sur la miniature DXF de la
fenêtre « détail » du fichier et dans le menu contextuel, sélectionner «
Enregistrer la cible du lien sous…. »
Vérifier en face de «
Nom du fichier » que c’est bien le nom du fichier qui est inscrit avec l’extension
.dxf  ***** Fichier GSD *****
***** Fichier GSD *****Ce format, qui correspond à l’ancien logiciel de pilotage des Craft Robo, peut être ouvert sans souci dans Sst.
La procédure
est exactement la même que pour les fichiers
.studioCliquer sur la miniature GSD correspondant à l’image souhaitée
Et dans la fenêtre suivante,
cliquer sur la miniature/format qui se trouve dans cette fenêtre « Détail » pour accéder à la fenêtre d’enregistrement, ou d’ouverture
seulement si l’association extension du fichier / logiciel a bien été créée.

ou

Pour ceux qui préfèrent imprimer le document pour le lire en essayant, vous pouvez l'enregistrer en suivant ce lien : http://fcardal.free.fr/CraftRobo/FAQ/Galerie-RecupererFichier/RecupererFichierGalerie.pdf