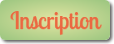Fanbricol
Admin

 Nombre de messages : 35786 Nombre de messages : 35786
Localisation : Gironde - St Médard en jalles
Date d'inscription : 20/05/2006
 |  Sujet: Déposer des fichiers dans la galerie Sujet: Déposer des fichiers dans la galerie  Ven 17 Jan 2014 - 20:58 Ven 17 Jan 2014 - 20:58 | |
| Voici une mise à jour de la procédure afin de compléter les post : ...... [Vous devez être inscrit et connecté pour voir ce lien]et [Vous devez être inscrit et connecté pour voir ce lien], ------------------------------------------------------------------ Attention : Les fichiers que vous déposez dans la galerie doivent être libres de droits. Il est interdit de déposer des fichiers sous Copyright. ------------------------------------------------------------------
- Il faut commencer par s'inscrire dans la galerie : [Vous devez être inscrit et connecté pour voir ce lien] en cliquant sur Inscription
[Vous devez être inscrit et connecté pour voir cette image]
- À la suite de quoi, les Conditions générales d'inscription s’affichent. Il faut cliquer sur le bouton « J’accepte » pour pouvoir continuer
- La fenêtre d’inscription s’affiche donc
[Vous devez être inscrit et connecté pour voir cette image]
- Les renseignements demandés dans la partie jaune sont obligatoire
- Le mieux est d'utiliser le même logon / mot de passe que sur le forum pour ne pas avoir à en retenir un de plus.....
- Pour terminer cliquer sur « S’inscrire »
- Un message confirme l’inscription et précise qu’une validation par mail est nécessaire pour valider l’inscription. Il faudra cliquer sur le lien reçu dans le mail
[Vous devez être inscrit et connecté pour voir cette image]
- Dans la boite à lettre, il y aura un message de ce type :
[Vous devez être inscrit et connecté pour voir cette image]
- Après avoir cliqué sur le lien, la galerie s’affichera avec le message suivant :
[Vous devez être inscrit et connecté pour voir cette image]Une fois la validation par mail faite, il est possible de se connecter sur la galerie.
- Pour cela, cliquer sur « Connexion » puis renseigner le nom d’utilisateur (logon) et le mot de passe. Cliquer sur OK pour valider
[Vous devez être inscrit et connecté pour voir cette image]Parfois un message d’erreur s’affiche. Le mieux est de fermer la fenêtre de la galerie, attendre un peu et recommencer. La plupart du temps ça suffit pour fonctionner. Dans le cas contraire, il faut me le signaler ou le signaler sur le forum[Vous devez être inscrit et connecté pour voir cette image]Pour déposer un fichier, il y a le choix entre Simple et Fichiers Multiples (Multiples ne fonctionne pas toujours) :
- cliquer sur Télécharger un fichier (Je reconnais que le terme télécharger n’est pas approprié, mais je n’ai pas trouvé comment le changer)
**************** Simple : les déposes se font une par une **************
- Procéder en suivant les indications ci-dessous pour chacun des fichiers
[Vous devez être inscrit et connecté pour voir cette image]Le fichier « image » est déposé …….:[Vous devez être inscrit et connecté pour voir cette image]……Il faut maintenant recommencer pour le fichier studio (ou GSD, ou dxf, ou……) Je reprends donc en cliquant sur « Télécharger un fichier » ….. Il faut vérifier que le fichier « image » et le fichier « machine » porte bien le même nom pour qu’ils se rangent côte à côte dans la galerie. Mais, il faut tout de même qu’il y ait une petite différence pour que le logo du fichier « machine » s’affiche avec le nom de l’extension ;studio par exemple. Une majuscule à la place d’une minuscule suffitEx : toto.jpg et Toto.studio[Vous devez être inscrit et connecté pour voir cette image]Le minimum a « télécharger » est de 2 fichiers :
- le fichier image (JPG, PNG…) qui permettra de visualiser à quoi correspond le fichier
ET
- le fichier dans le format de la machine (GSD ou Studio ou DXF ou Gstudio…).
Lorsque l’on possède le fichier en format SVG, le mettre permet à ceux qui n’ont pas les mêmes machines de pouvoir tout de même exploiter le fichier.[Vous devez être inscrit et connecté pour voir cette image]Maintenant, si je clique sur Accueil, je peux visualiser les fichiers que je viens d’insérer dans la galerie.[Vous devez être inscrit et connecté pour voir cette image]**************** Fichiers Multiples : Pour déposer plusieurs fichiers en une seule fois **************
1 : cliquer sur "télécharger un fichier"
2 : choisir l'option "fichiers multiples"
3 : choisir un album
4 : cliquer sur "parcourir"
5 : sélectionner dans son disque dur les fichiers à envoyer (ici je n'en ai pris que 2 : un fichier svg + le visuel correspondant, mais on peut bien évidemment en prendre davantage)
6 : valider en cliquant sur "ouvrir"
[Vous devez être inscrit et connecté pour voir cette image]
Les icônes des fichiers téléchargés s'affichent ; cliquer sur continuer ...
[Vous devez être inscrit et connecté pour voir cette image]
Préciser le titre des fichiers, donner quelques mots clés pour faciliter la recherche et cliquer sur "appliquer les changements"
[Vous devez être inscrit et connecté pour voir cette image]
Et si tout c'est bien passé, le message "modifications sauvegardées avec succès" s'affiche
[Vous devez être inscrit et connecté pour voir cette image]
et on peut désormais voir les fichiers parmi les nouveautés de la galerie ...
[Vous devez être inscrit et connecté pour voir cette image]Une annonce sur le forum dans la rubrique Fichiers GSD, DXF STUDIO ou SVG [Vous devez être inscrit et connecté pour voir ce lien] en donnant les liens correspondants aux fichiers ajoutés, permet de donner l’information à tous. Ne pas oublier de se déconnecter en sortant de la galeriePour ceux qui préfère avoir la procédure imprimée à côté d'eux voici le lien pour télécharger le fichier PDF : [Vous devez être inscrit et connecté pour voir ce lien]
_________________ Big Shot - Craft Robo CC100-20 - Craft Robo PRO (CE5000-40) - RM 5.10/5.30 - RM Pro 4.6 - Graphtec Studio 2.2.1070gs - SSt SSt 4.2.279ss
XP/Vista/Seven - Inkscape 0.91 r13725 - PhotoFiltre 7.2.1 - [Vous devez être inscrit et connecté pour voir ce lien]- [Vous devez être inscrit et connecté pour voir ce lien] - [Vous devez être inscrit et connecté pour voir ce lien] - [Vous devez être inscrit et connecté pour voir ce lien] [Vous devez être inscrit et connecté pour voir cette image] | |
|