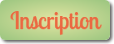Buenos días
Esta ficha ha sido traducida por Rosa de Jaén (de Creatividades: http://creactividades.es/creactiblog/)
1°) MODIFICAR EL TAMAÑO DE UNA IMAGEN1) Selecciona el dibujo mediante un clic sobre él.
2) Aparecerán una serie de flechas y puntos:
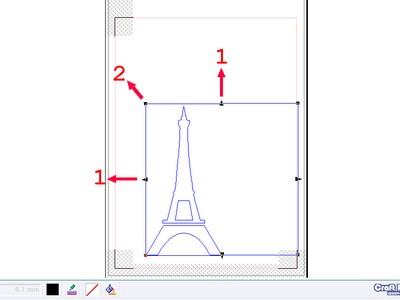
Las flechas 1 (laterales) permiten modificar el tamaño de la imagen en anchura y largura.
Los cuadrados 2 (en las esquinas) permiten modificar el tamaño de la imagen conservando las proporciones (en general utilizaremos éstas).
En este ejemplo hemos reducido el tamaño de la torre Eiffel:
 2°)DESPLAZAR UNA IMAGEN
2°)DESPLAZAR UNA IMAGEN1) Selecciona el dibujo mediante clic
2) Desplaza el ratón sobre el dibujo hasta que aparezca una mano. A partir de este momento bastará con mantener pulsado el botón del ratón para desplazar el dibujo.
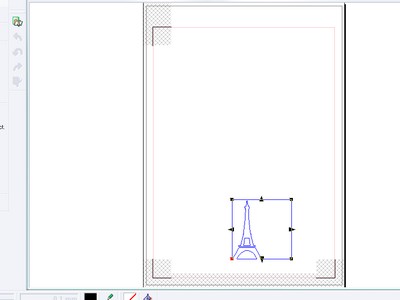 (lo siento, pero la mano no aparece en la captura de pantalla...)
(lo siento, pero la mano no aparece en la captura de pantalla...)NB: si vuestro dibujo es muy pequeño la mano no aparecerá sobre él sino al lado.
3°) GIRAR LA IMAGEN1) Selecciona el dibujo mediante clic ==> aparecen los cuadrados en las esquinas
2) Haz clic otra vez ==>los cuadrados se transforman en círculos:

Aparecerá una flecha circular. Si la movemos mediante nuestro ratón, la imagen girará

Esta herramienta es muy práctica cuando queremos colocar un dibujo sobre una hoja y así utilizar el menor espacio posible, en función del papel disponible. En este ejemplo he « tumbado » a la torre Eiffel:
 4°) MULTIPLICAR UNA IMAGEN
4°) MULTIPLICAR UNA IMAGENVuestro fichero sólo contiene una torre y vosotros queréis cuatro... "No problem!".
1) Selecciona el dibujo mediante un clic.
2) Pulsa
Crtl C (dicho de otra forma: « copiar ») y después pulsa
Ctrl V (es decir « pegar »).
Veréis que el dibujo aparece en amarillo. Eso significa que existen dos dibujos, uno sobre el otro (original y copia):

3) Queda desplazar un dibujo (el segundo, que habrá quedado en la parte superior) de esta forma obtendréis dos dibujos de la Torre Eiffel:

4) Podéis repetirlo tantas veces como dibujos necesitéis:

Y ya está.
Venga a poneros las pilas para empezar ya !!!!!!
Rosa y yo vamos a seguir con las traducciones. Otra vez muchas gracias al equipo del Carfty-Foro que nos dejan traducir sus fichas. Un oleeeeeeeeee muy grande a todas las chicas francesas que se acercan a dejarnos mensajes de apoyo o de ayuda sin saber nada de español ...
Ya he encontrado el truco para pasar las fichas rápidamente desde nuestros words hasta este foro, así que es probable que vayan saliendo ahora un poquito más rápido pero vamos .. que voy a pasar de la cadencia del caracol a la tortuga ...
Feliz día ...